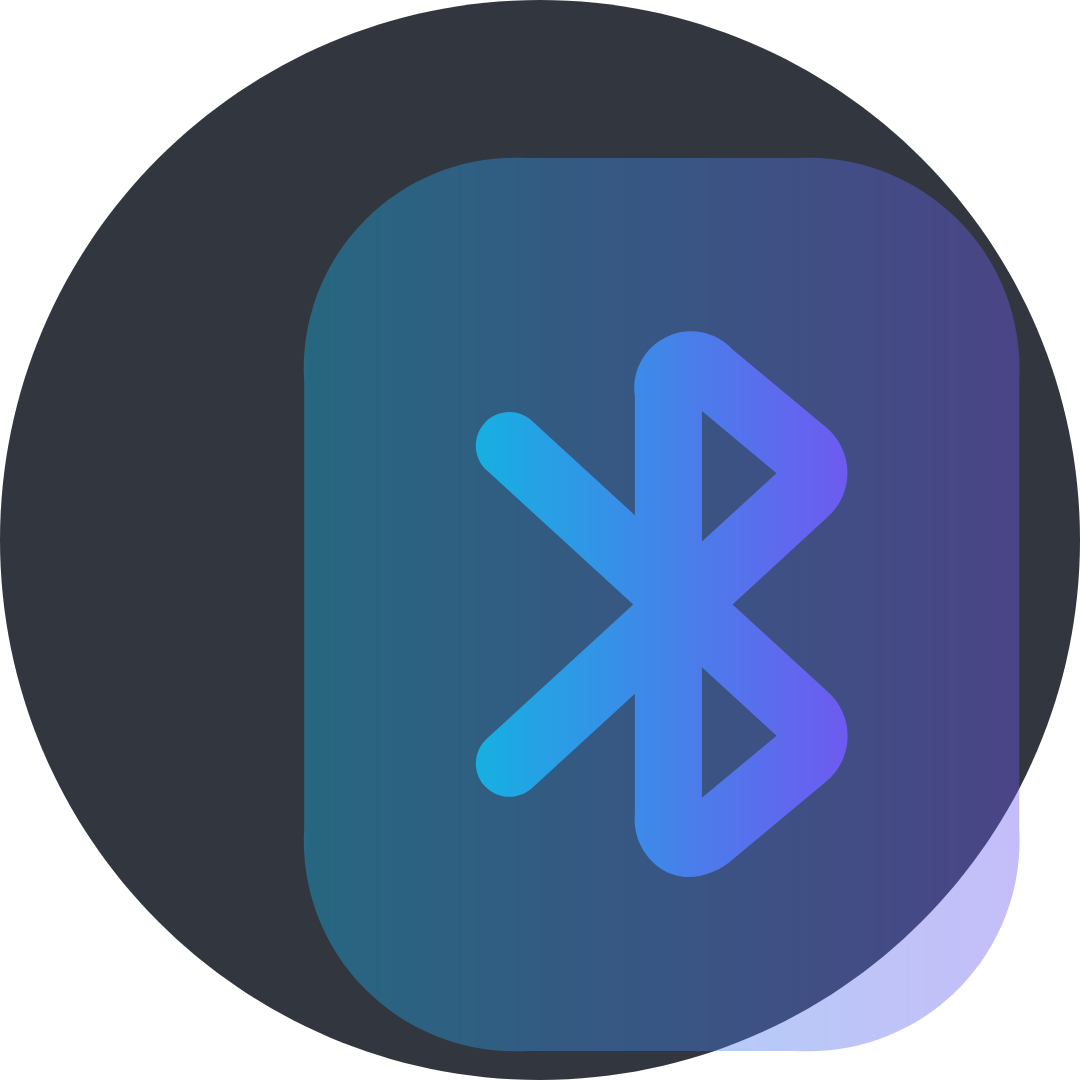Troubleshooting Common PC Hardware Issues
As a Think Concepts Customer, you get access to specialised support 24/7, and that’s true for all our customers, whether you’re on T&M or a managed support plan.
However, learning about preventative products you can keep in your desk drawer and a few clever, low-cost fixes for your PC problems could save you time and money.
Check out our troubleshooting tips that may fix your issue before you pick up the phone.
Your Monitor Didn’t Light Up?
Popping to your desk in the morning and finding one or both of your monitors simply doesn’t light up when you move the mouse can be an unnerving way to start your day. Before you reach for the phone, try these steps first:
First, check the obvious. Be sure the PC is switched on at the wall, and all the power cables are correctly attached - often, it’s that simple. You may have knocked a cable out while vacuuming, or it’s just worked itself out after not being fully connected.
If you are using a docking station, check all your connections are live; this is a likely fix if one of your monitors is working and the other hasn’t sparked up.
Requiring a firmware update is another possible reason your monitor hasn’t started up; keeping on top of the firmware updates your manufacturer asks you to perform will ensure you don’t miss out on important advances. You can visit your manufacturer's website to check whether your monitor problem is a simple missed update issue.
The other thing that could be hindering your startup is the commonsense safety feature that we recommend for all IT setups. You should be using a power board with a cut-off switch - if there has been a power surge overnight, your UPS or power board will protect your valuable work tools by shutting everything down. This is a simple button on the power board, hit it, and you could be back up and running.
A good rule of thumb when your monitor isn’t working is to turn it all off, unplug all connections, and then plug them back in firmly - this is a common issue with a simple solution.
Camera, Bluetooth Or Wifi Not Working?
CAMERA
It’s essential that your camera works properly when you are dialing into Zoom calls, so here are a couple of tips if you are not seeing your gorgeous face when you link into a meeting. Read on for a few common reasons why your camera may not be working.
A physical on/off switch. Many PC’s have a tiny button on the monitor that switches off the webcam to protect your privacy. Slide your finger across the entire length of the underside of your PC screen to check if this is switched off - it’s usually a slider button.
Camera disabled in settings. Go into your Settings, head to Privacy, and check whether your camera has been disabled, re-enable - voila!
Function keys. You may have accidentally brushed one of your function keys while cleaning crumbs off the keyboard. If you don’t know which F key controls your camera, Google your make and model for a quick fix.
BLUETOOTH
If you are using Bluetooth on your PC and it won't connect, there are some things you should check before you call for help.
Make sure your Bluetooth is enabled; usually, the Bluetooth tile is positioned next to the clock on your screen - make sure this is lit up - just click on it if it’s looking dim.
Move the devices you are connecting closer to each other - it could be that simple.
Make sure the device you are connecting to is powered up.
Switch off devices which may also pair with your targeted device; you may find they have paired ahead of you.
Check you are discoverable - this is an option in Settings.
Turn off both devices and then turn them back on.
Disconnect the device and then try reconnecting manually.
If all these options don’t produce a result, reboot your computer and try again.
WIFI
No WIFI usually means no work! If you can’t see those all-important bars, a couple of things might be causing the issue.
Try connecting to your WIFI network manually. Sometimes the auto connect doesn’t work.
Check you haven’t lost power at the modem/router.
Try connecting another device to pinpoint whether the problem is with your PC - you may have a network issue- or you may just be too far away from the router.
Make sure you haven’t left your PC in Airplane mode - this will show a plane icon on your screen - click it to switch it off.
Some PCs have a physical WIFI slider switch - check this is switched on.
Make sure you don’t have a function key that controls your WIFI supply - Google your make and model for details.
Reboot your device!
If you have tried all these fixes and still can’t get what you need from your PC, it’s probably time to call the Think Concepts team.
Pc Or Laptop Overheating?
LAPTOP
If you are working from home, your laptop may take you places you never knew you could work - like bed, for instance! While we are never going to judge you for your unique work patterns, we do have some great products that can stop your laptop from frying while you give it a workout.
First, it’s better not to leave your laptop sitting on the couch or bed for too long as it needs to be ventilated to ensure it doesn’t overheat. You should use a cooling pad or laptop tray if you are working off-desk for considerable periods; there are also some great laptop stands available that may extend your laptop's life and stop it from overheating.
If your laptop feels hot or sounds like it’s labouring, another fix to try is cleaning out all your ports - and your keyboard. Lots of dust accumulates on and in your laptop, and a compressed air can is a great way to blow it out. Think Concepts recommends you keep one of these handy for regular use.
It’s better to shut down your computer at the end of a session. Leaving apps running overnight can contribute to overheating, and you should always use a power board with an automatic cut-off switch in case of power surges.
PC
If your PC fan sounds loud, you are likely heading towards overheating - most PCs will shut down to prevent this from happening. You need to keep your PC physically clean as vents can quickly get clogged with dust or dirt, and you should also take care of your PC by not always running it at full tilt - power-saving settings will help to take the strain off your PC.
Unplugging your PC and cleaning it thoroughly with cotton swabs and compressed air for the vents and ports can be helpful - there are also ways of cleaning inside the casing - this is best left to the professionals.
Your PC may be overloaded with files, so make sure you delete unused apps, keep software up to date and clear your trash frequently - thousands of screenshots or downloaded docs will also contribute to your PC's load.
If you overheat your PC, first unplug it. Let it physically cool down, clean it, plug it in and get rid of all the extra load - then install updates.
Take notes - then call us.
If you have encountered one of the problems we discussed today, try some of our quick fixes - make sure you keep track of everything you do so that if it comes down to a call to the Think Concepts helpdesk, you will be able to let us know what you already tried.
Pop across to ThinkSupply - our supply store now and grab a few products to keep your devices clean and cool; taking care of your tools makes sense and having these few things on hand could save you a lot of headaches.